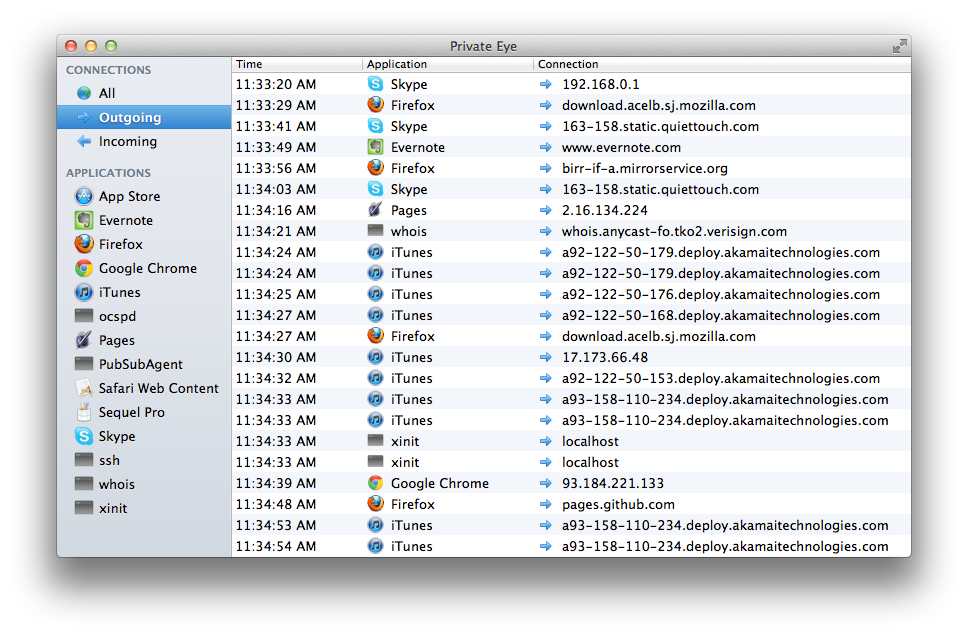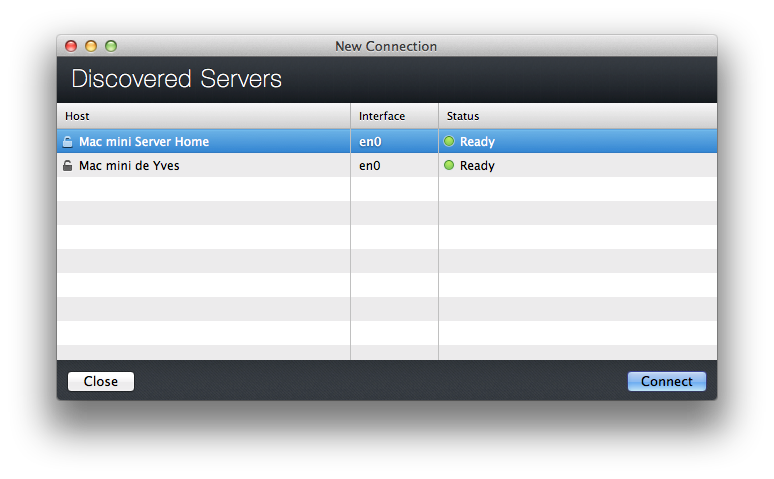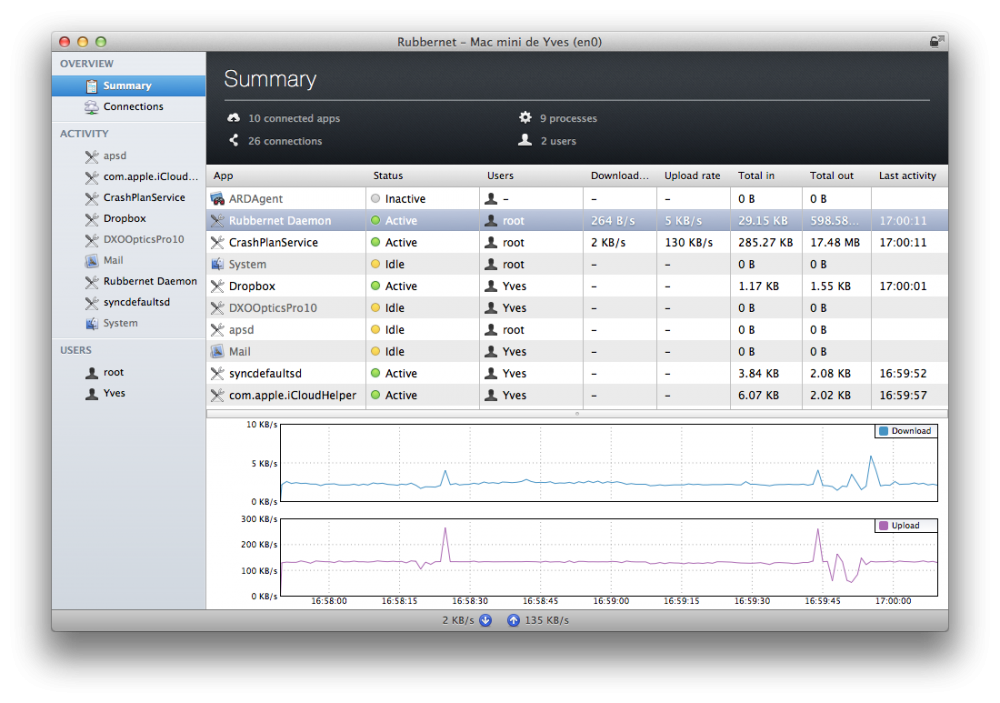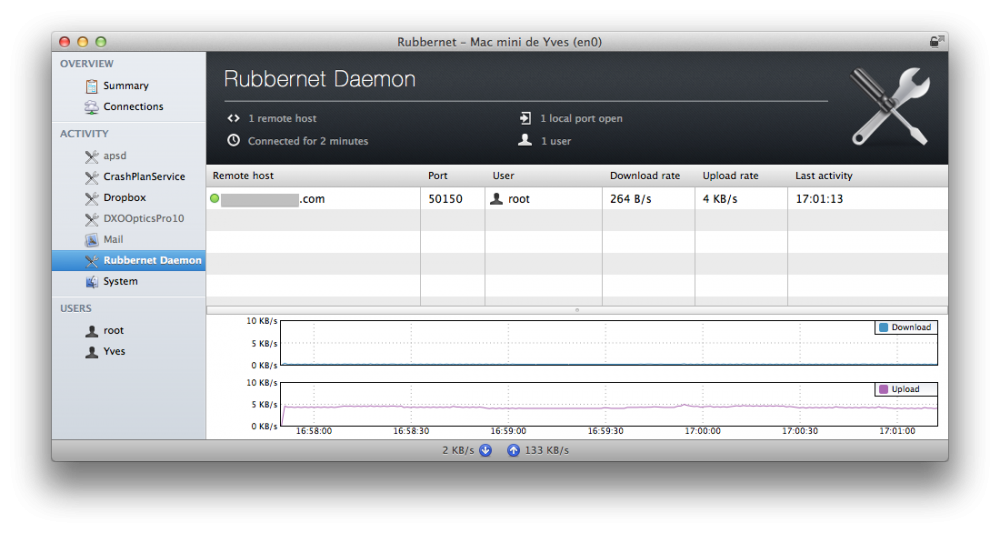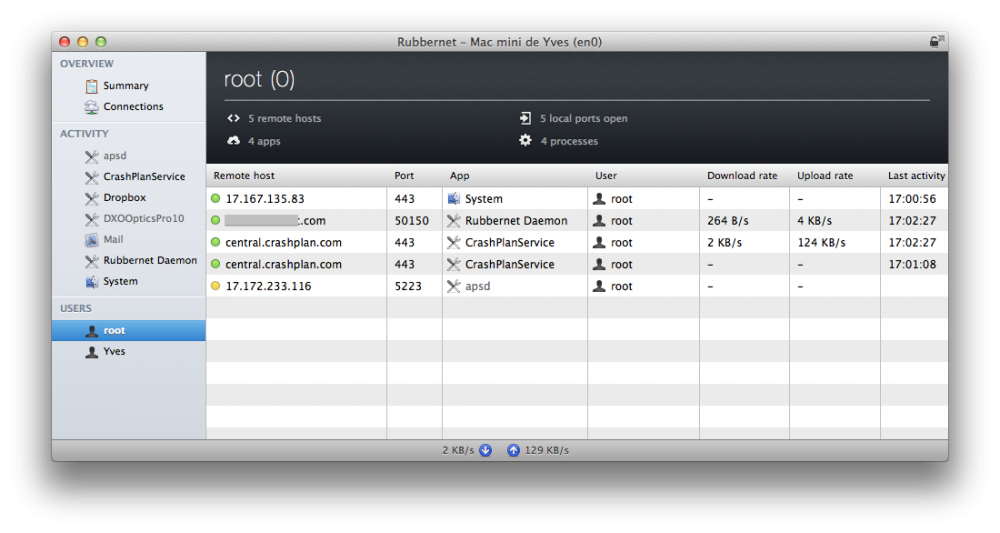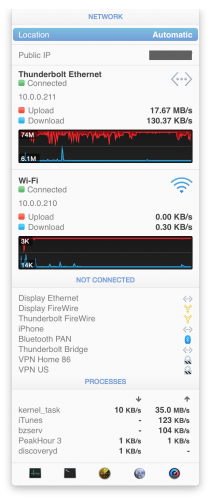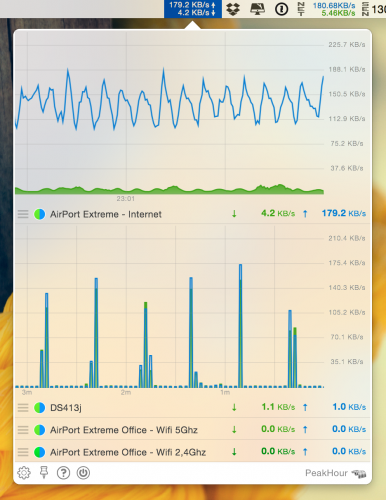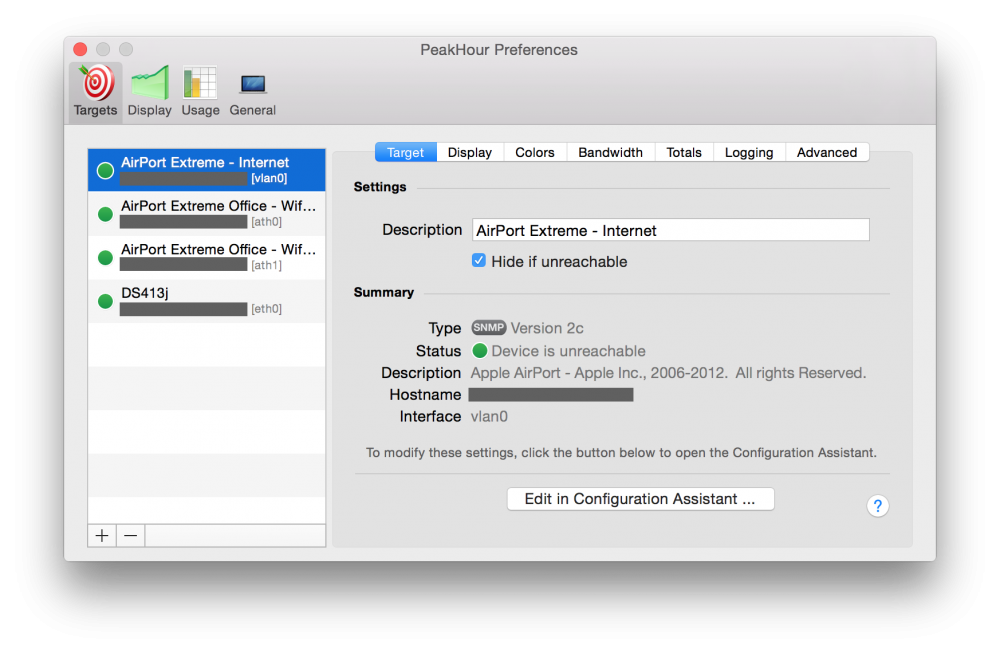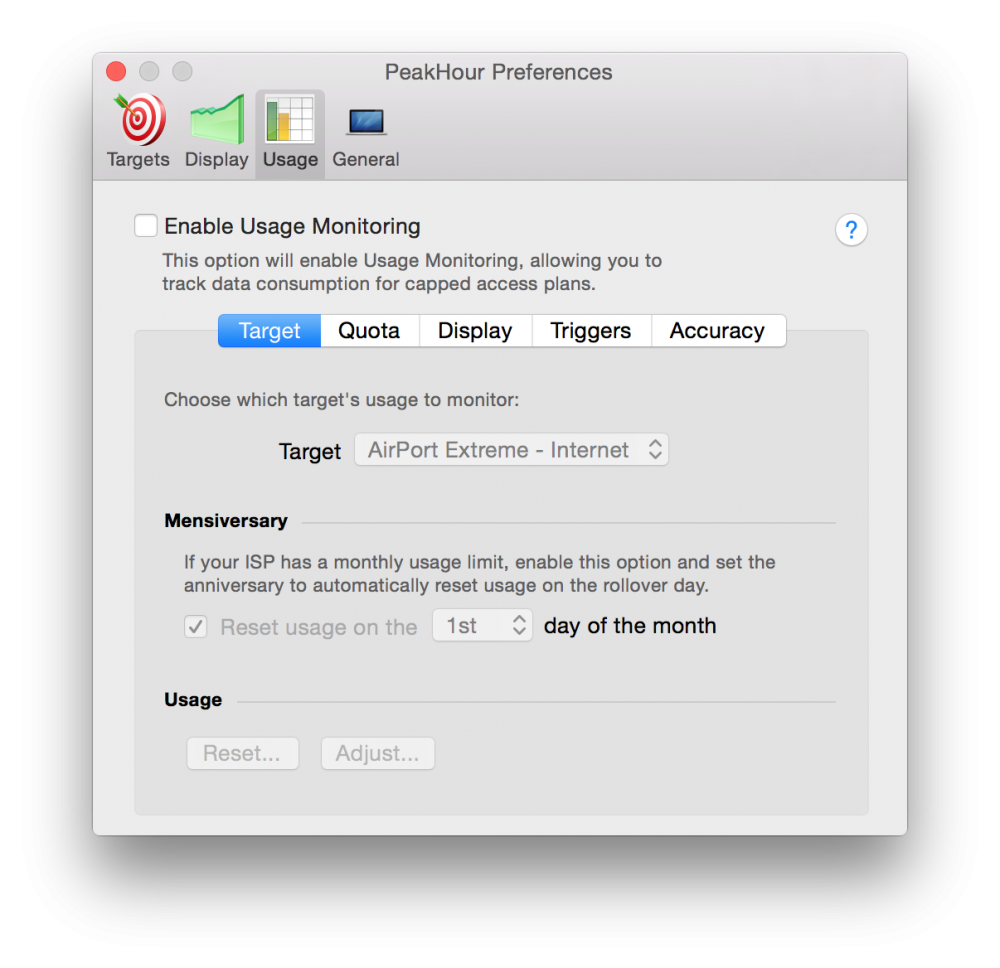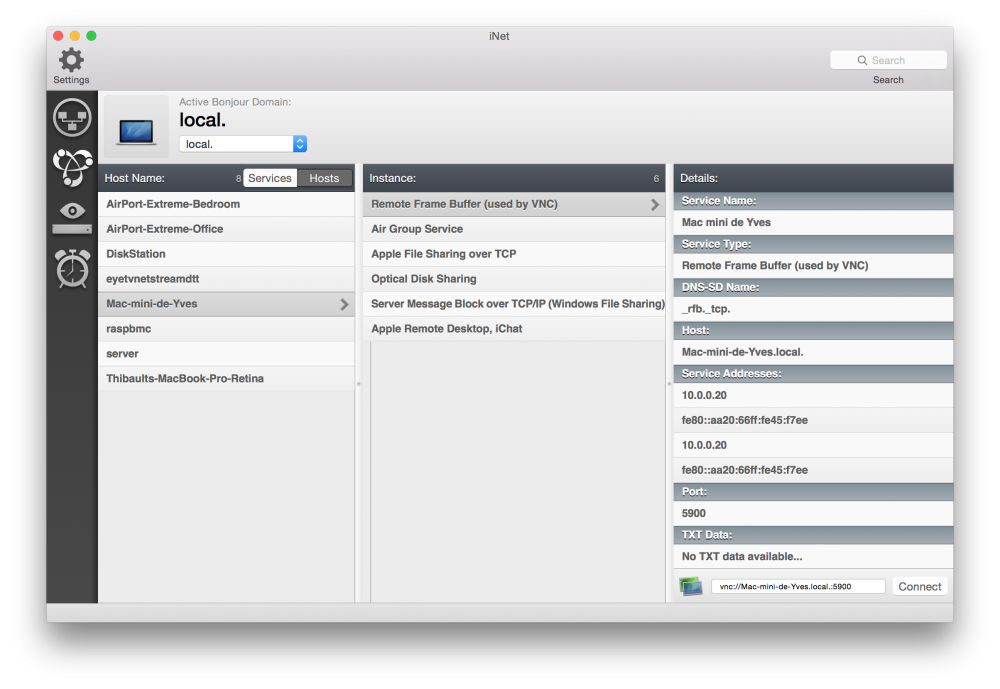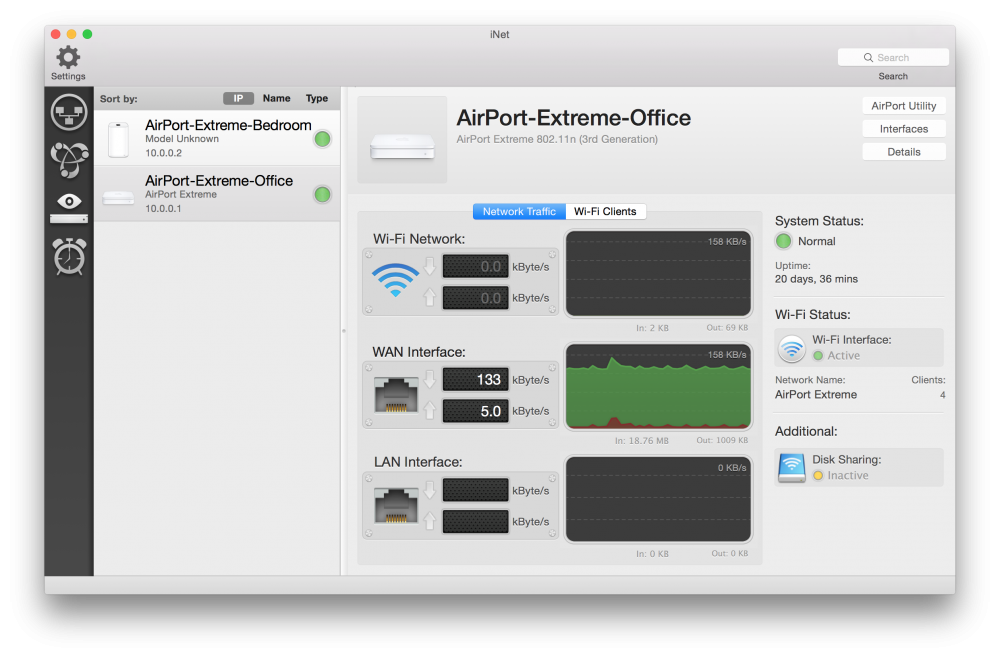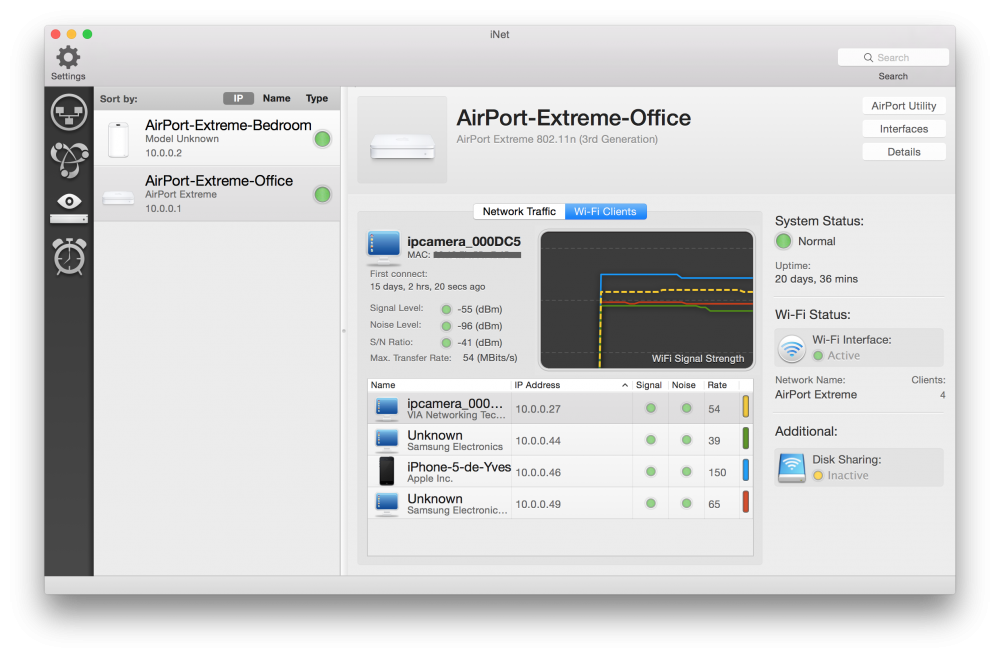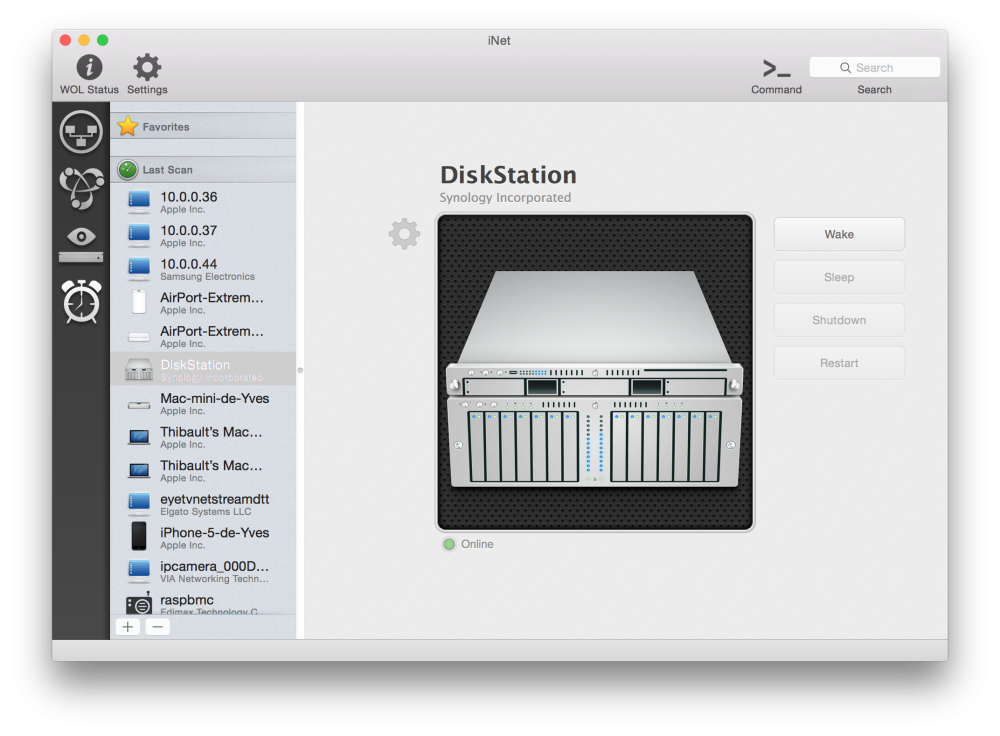Non je ne vais pas vous parler de réseaux sociaux et de comment surveiller/tracker vos amis. Big brother ce n’est pas moi. Par contre si le réseau au sens informatique vous parle et que pour des besoins (envies ?) perso ou pro vous cherchez à surveiller votre réseau et ce qui s’y passe cet article est fait pour vous.
Il s’adresse avant tout à des gens qui ne sont ni des pros ni des noob, mais plutôt des amateurs confirmés. Ceci étant il peut aussi intéresser des pros qui cherchent des outils un peu plus simples que ceux du genre de Cacti !
Je vais donc vous présenter quelques logiciels pour surveiller votre réseau informatique et le traffic généré par les connexions que font vos différents périphériques qui y sont connectés.
On va aborder tout cela en 2 parties :
– Les Mac : Les applications/services utilisant internet sur le Mac et la quantité de données qu’ils échangent avec internet
– Le Réseau : Les appareils connectés et la quantité de données échangée entre le routeur et internet, sur votre réseau wifi etc…
1ère partie : La surveillance côté Mac
Private Eye : Il est gratuit, fiable, simple mais… trop simple. En fait il ne peut afficher que les connexions (adresses IP ou URL) entre les applications sur votre Mac et internet, aucune info concernant la bande passante consommée par telle ou telle connexion et donc aucun graphique pour visualiser la bande passante. Ceci dit vous pouvez le tester puisque je le rappelle il est gratuit et en téléchargement ici : Mac OS X 10.9 et supérieur ou Mac OS X 10.8 et inférieur.
: Il est gratuit, fiable, simple mais… trop simple. En fait il ne peut afficher que les connexions (adresses IP ou URL) entre les applications sur votre Mac et internet, aucune info concernant la bande passante consommée par telle ou telle connexion et donc aucun graphique pour visualiser la bande passante. Ceci dit vous pouvez le tester puisque je le rappelle il est gratuit et en téléchargement ici : Mac OS X 10.9 et supérieur ou Mac OS X 10.8 et inférieur.
- Private Eye
 Rubbernet : Cette application inclue les fonctions de Private Eye (encore heureux c’est un minimum !) mais elle va plus loin ! Pour commencer Rubbernet surveille non seulement les connexions mais également le traffic réseau généré par les applications (quelque soit l’utilisateur/la session). Et le petit (gros) plus c’est que Rubbernet peut surveiller cela sur votre Mac ou… sur un autre Mac de votre réseau!
Rubbernet : Cette application inclue les fonctions de Private Eye (encore heureux c’est un minimum !) mais elle va plus loin ! Pour commencer Rubbernet surveille non seulement les connexions mais également le traffic réseau généré par les applications (quelque soit l’utilisateur/la session). Et le petit (gros) plus c’est que Rubbernet peut surveiller cela sur votre Mac ou… sur un autre Mac de votre réseau!
Pour surveiller le traffic sur un autre Mac vous devez installer un daemon sur les postes que vous souhaitez surveiller et vous pourrez alors les visualiser depuis votre Mac dans l’application Rubbernet, qui, au démarrage, vous demandera de choisir une machine à surveiller. Rubbernet est à 29,99€ sur le site de l’éditeur et à 17,99€ sur le Mac AppStore. Rubbernet n’est plus vendu et le site de l’éditeur a très récemment disparu. Mais votre serviteur à bien évidemment une copie de l’application que je vous propose de télécharger ici : Rubbernet.
- Choix d’une machine à surveiller
- Résumé de toutes les connexions sur la machine
- Les connexions pour une application en particulier
- Les connexions pour un utilisateur en particulier
 iStat Menus : Cette application existe sur Mac depuis 2007 et c’est un classique ! Avant elle il y a même eu le widget Dashboard iStat Pro qui est sorti en 2005/2006, mais celui-ci en revanche n’existe plus et c’est d’ailleurs dommage. Mais bref, je vous parle aussi de iStat Menus car elle vous permet de garder un oeil sur les stats de votre Mac direct dans la barre des menus et dans le lot de ses possibilités il y a bien sur le réseau
iStat Menus : Cette application existe sur Mac depuis 2007 et c’est un classique ! Avant elle il y a même eu le widget Dashboard iStat Pro qui est sorti en 2005/2006, mais celui-ci en revanche n’existe plus et c’est d’ailleurs dommage. Mais bref, je vous parle aussi de iStat Menus car elle vous permet de garder un oeil sur les stats de votre Mac direct dans la barre des menus et dans le lot de ses possibilités il y a bien sur le réseau
iStat Menus propose en effet de surveiller différentes composantes liées au réseau et à internet. Ainsi on retrouve son adresse IP publique, un graphique du débit des données transitant sur chaque interface du Mac connecté au réseau, et également la consommation de bande passante des 5 dernières applications ayant eu un accès réseau. C’est un peu Rubbernet en plus simple et plus concis. Mais de part sa présence dans la barre des menus cela peu être très pratique !
iStat Menus est à 16$ soit 17,56€. Une version démo est disponible.
- iStat Menus – Réseau
2ème partie : la surveillance côté réseau
 PeakHour : THE application pour surveiller le débit des données passant par votre routeur ou par un appareil de votre réseau (s’il est compatible SNMP ou UPnP) ! L’application utilise en effet le SNMP ou l’UPnP pour communiquer avec les appareils. Elle se loge dans la barre des menus tout comme iStat Menus et vous pouvez alors suivre le débit des données transitant en download et en upload sur un appareil et sur l’interface de votre choix. Exemple, suivre le débit sur le port WAN de votre routeur vous permet de visualiser le débit de données transitant entre votre réseau et internet. Vous pouvez aussi suivre le débit sur votre réseau WiFi, ou sur un NAS.
PeakHour : THE application pour surveiller le débit des données passant par votre routeur ou par un appareil de votre réseau (s’il est compatible SNMP ou UPnP) ! L’application utilise en effet le SNMP ou l’UPnP pour communiquer avec les appareils. Elle se loge dans la barre des menus tout comme iStat Menus et vous pouvez alors suivre le débit des données transitant en download et en upload sur un appareil et sur l’interface de votre choix. Exemple, suivre le débit sur le port WAN de votre routeur vous permet de visualiser le débit de données transitant entre votre réseau et internet. Vous pouvez aussi suivre le débit sur votre réseau WiFi, ou sur un NAS.
Et vous n’êtes même pas obligé d’être chez vous pour suivre cela ! En effet si vous avez une adresse IP fixe et éventuellement un nom de domaine (pointant vers votre IP fixe), vous pouvez alors l’utiliser pour que PeakHour communique avec l’appareil même à distance en ayant au préalable activé le SNMP via WAN sur votre routeur.
Et si vous avez plusieurs appareils à surveiller à distance faites autant de redirections que nécessaire sur votre routeur (le SNMP utilise le port 161) avec par exemple le port 162 vers 161 pour un 2ème appareil et le port 163 vers 161 pour un 3ème appareil, et ainsi de suite… C’est d’ailleurs ce que j’ai fait pour suivre le débit du routeur, du WiFi et de mon NAS même à distance.
C’est déjà un très bon début mais PeakHour permet également de suivre le total de données échangées ou juste téléchargées pour surveiller un quota. Quota que vous pouvez définir. Ce n’est pas très utile en France car nous n’avons pas de quota sur les offres internet mais ce n’est pas le cas dans tout les pays. Et lorsque cette fonction est activée, il est préférable que le Mac sur lequel est installé PeakHour reste allumé en permanence pour bien suivre l’utilisation du quota.
Dans le cadre de cette fonction il est possible de définir des règles qui vont se déclencher une fois un certain seuil dépassé. Et pour chaque règle une action est possible; l’affichage d’une notification, l’envoi d’un e-mail ou même l’execution d’un script !! Si les 2 premières actions sont sympa et user-friendly, la dernière est géniale !
Imaginons que vous ayez une box qui ne vous sert que de modem (comme moi) et imaginons que votre routeur soit un serveur (NAS ou ordinateur). Vous pourriez alors demander à PeakHour que lorsque le quota est atteint, un script soit déclenché. Ce script pourrait alors se connecter en SSH à votre serveur (routeur) et désactiver sur le firewall (préalablement installé sur votre serveur 😉) les échanges avec l’extérieur du réseau. Les plus geek me diront « mais une fois les communications avec internet désactivées, comment les réactiver (automatiquement) lorsque le quota revient à 0 le mois suivant ? », bien vu ! Et bien PeakHour permet de régler la date de renouvellement du quota et de réinitialiser le compteur à 0 à cette date. Du coup, il suffit d’ajouter une nouvelle règle demandant à PeakHour d’exécuter un autre script quand le quota est à 0. Cet autre script aura lui pour mission de se connecter au serveur (routeur) et de réactiver, sur le firewall, les échanges avec internet. On est d’accord ca nécessite de savoir configurer un NAS ou ordi en tant que routeur, d’y installer un firewall et de savoir interagir avec via des commandes shell mais bon faut avoir ce qu’on veut 😊.
PeakHour est à 7.99$ (soit 7,33€) sur le site de l’éditeur ou 7,99€ sur le Mac AppStore.
Une version démo est disponible.
- « Fenêtre » principale de PeakHour
- Les préférences de PeakHour – Les cibles
- Les préférences de PeakHour – Surveillance Utilisation
![]() iNet : En dehors de surveiller le traffic généré par une machine, et en dehors de surveiller celui sur votre WiFi ou passant par votre routeur, vous pouvez également surveiller les périphériques connectés à votre réseau et les services actifs. Pour cela iNet est assez pratique !
iNet : En dehors de surveiller le traffic généré par une machine, et en dehors de surveiller celui sur votre WiFi ou passant par votre routeur, vous pouvez également surveiller les périphériques connectés à votre réseau et les services actifs. Pour cela iNet est assez pratique !
Avec iNet vous pourrez scanner votre réseau et en découvrir le résultat dans différentes rubriques pour visualiser les appareils connectés et les services actifs pour chaque appareil. Vous retrouverez un peu de PeakHour dans la 3ème rubrique avec la possibilité de visualiser le traffic sur votre routeur et les appareils connectés en WiFi, le tout via le protocole SNMP (qui devra donc être activé sur le routeur).
Enfin vous aurez également la possibilité d’envoyer une commande shell à un appareil via une connexion SSH et la possibilité d’agir sur l’état d’un appareil pour l’allumer/le sortir de veille (WOL : Wake On Lan), le mettre en veille (SSH), l’éteindre (SSH) ou le redémarrer (SSH). Dans tout les cas ce ne sera possible que si l’appareil le permet. À savoir que le WOL ne fonctionne que via Ethernet (si la carte réseau le permet). En revanche il est possible de sortir de veille un appareil via WiFi si l’option est sélectionnée sur l’appareil. Par exemple sur un Mac pour l’autoriser il faut aller dans les Préférences Système puis dans « Économiseur d’énergie » et cocher « Réactiver lors des accès réseau ».
iNet est disponible pour :
– Mac à 9,99€ sur le Mac AppStore
– iPad à 7,99€ sur l’AppStore
– iPhone :
• version gratuite
• version pro payante à 7,99€ sur l’AppStore
(en achetant directement la version pro de l’app ou via un achat in-app depuis la version gratuite)
- Liste des appareils sur le réseau
- Les services actifs pour chaque appareil sur le réseau
- Vue synthétique sur le débits des données passant par le routeur + état de certains services
- Les appareils connectés en WiFi
- Actions sur un appareil
Cet article se termine ici, n’hésitez pas à partager les apps/outils que vous utilisez ou à me faire remarquer toute erreur pour qu’elle soit corrigée.
J’espère que cet article vous seras utile, si vous l’avez apprécié n’hésitez pas à le partager.